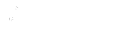0X80131505 Comment Réparer l Erreur Microsoft Store sur Windows 10 &…
페이지 정보
작성자 Tom 작성일24-08-04 06:25 조회67회 댓글0건관련링크
본문
Si vous êtes un utilisateur de Windows 10 ou 11 et que vous rencontrez l'erreur 0X80131505 lors de l'utilisation du Microsoft Store, vous n'êtes pas seul. Cette erreur est courante et peut être résolue avec quelques étapes de dépannage simples. If you have any type of concerns concerning where and how you can use scie sabre comparatif, you can contact us at our web site. Dans cet article, nous explorerons plusieurs solutions pour vous aider à résoudre ce problème et à remettre votre Microsoft Store en marche.
Pourquoi l'Erreur 0X80131505 se Produit-elle?
L'erreur 0X80131505 peut survenir pour plusieurs raisons, y compris :
- Problèmes de réseau ou de connectivité
- Problèmes de serveur Microsoft
- Cache corrompu
- Incompatibilité logicielle
Solutions pour Réparer l'Erreur 0X80131505
1. Exécuter l'Utilitaire de Résolution des Problèmes des Applications Windows Store
L'utilitaire de résolution des problèmes des applications Windows Store peut identifier et résoudre automatiquement les problèmes courants. Suivez ces étapes pour l'exécuter :
Appuyez sur la touche Windows et cliquez sur "Paramètres".
Sélectionnez "Système" et ensuite "Dépannage".
Naviguez jusqu'à "Autres dépanneurs".
Cliquez sur "Exécuter" pour l'utilitaire des applications Windows Store.
2. Redémarrer les Services Microsoft Store Install et Windows Update
Certains services de fond doivent être en cours d'exécution pour que le Microsoft Store fonctionne correctement. Suivez ces étapes pour vérifier et redémarrer ces services :
Appuyez sur Windows + R pour ouvrir la commande Exécuter.
Tapez "services.msc" et appuyez sur Entrée.
Localisez le service Microsoft Store Install, double-cliquez dessus, et définissez le type de démarrage sur "Automatique".
Cliquez sur "Démarrer", puis sur "Appliquer" et "OK".
Répétez ces étapes pour les services Windows Update et Background Intelligent Transfer.
3. Réinitialiser le Cache du Microsoft Store
Réinitialiser le cache du Microsoft Store peut résoudre de nombreux problèmes. Voici comment faire :
Appuyez sur la touche Windows et tapez "cmd" dans la barre de recherche.
Cliquez sur "Exécuter en tant qu'administrateur".
Tapez la commande suivante et appuyez sur Entrée : WSreset.exe
4. Réenregistrer l'Application Microsoft Store
Réenregistrer l'application Microsoft Store est une solution similaire à la réinstallation, mais sans la supprimer. Utilisez PowerShell pour ce faire :
Appuyez sur la touche Windows et tapez "Powershell" dans la barre de recherche.
Cliquez sur "Exécuter en tant qu'administrateur".
Tapez la commande suivante et appuyez sur Entrée :
Get-AppXPackage *WindowsStore* -AllUsers | Foreach Add-AppxPackage -DisableDevelopmentMode -Register "$($_.InstallLocation)\AppXManifest.xml"
5. Réinstaller le Microsoft Store
Si aucune des solutions ci-dessus ne fonctionne, réinstaller le Microsoft Store peut résoudre le problème. Suivez ces étapes :
Appuyez sur la touche Windows et tapez "Powershell" dans la barre de recherche.
Cliquez sur "Exécuter en tant qu'administrateur".
Tapez les commandes suivantes l'une après l'autre, en appuyant sur Entrée après chaque commande :
Get-AppxPackage -allusers *WindowsStore* | Remove-AppxPackage
Get-AppxPackage -allusers *WindowsStore* | Foreach Add-AppxPackage -DisableDevelopmentMode -Register "$($_.InstallLocation)\AppXManifest.xml"
Redémarrez votre PC.
6. Supprimer les Sous-Dossiers SoftwareDistribution
Supprimer les sous-dossiers DataStore et Download dans le répertoire SoftwareDistribution peut résoudre l'erreur 0X80131505 si ces dossiers contiennent des données corrompues. Suivez ces étapes :
Ouvrez l'Invite de commandes en tant qu'administrateur.
Désactivez trois services en exécutant ces commandes :
net stop cryptSvc
net stop bits
net stop msiserver
Renommez SoftwareDistribution avec cette commande :
ren C:\Windows\SoftwareDistribution SoftwareDistribution.old
Supprimez DataStore avec cette commande :
rmdir C:\Windows\SoftwareDistribution\DataStore
Supprimez Download avec cette commande :
rmdir C:\Windows\SoftwareDistribution\Download
Redémarrez les services désactivés avec ces commandes :
net start cryptSvc
net start bits
net start msiserver
Redémarrez votre PC.
Conclusion
Les solutions décrites ci-dessus devraient vous aider à résoudre l'erreur 0X80131505 sur Windows 10 et 11. Si aucune de ces solutions ne fonctionne, vous pouvez envisager de mettre à jour Windows à sa dernière version ou de réinitialiser votre PC, bien que ces options soient plus drastiques. En appliquant ces correctifs, vous devriez pouvoir réutiliser le Microsoft Store sans rencontrer l'erreur 0X80131505.
Pour plus de conseils et solutions sur les erreurs Windows, visitez Dotnet Keys. Si vous avez besoin de mettre à jour ou de réinstaller Windows, consultez notre offre pour Windows 10 Pro. Pour plus d'informations et de support, vous pouvez également visiter le site de support Microsoft.
댓글목록
등록된 댓글이 없습니다.